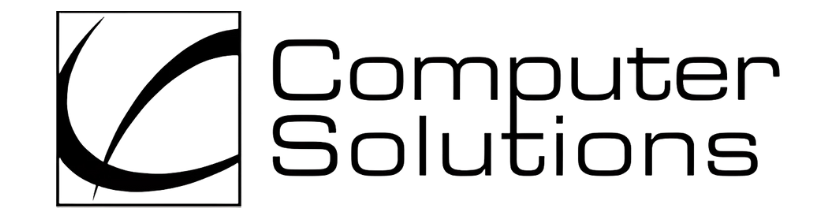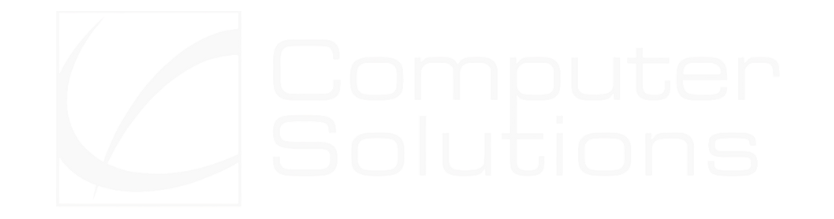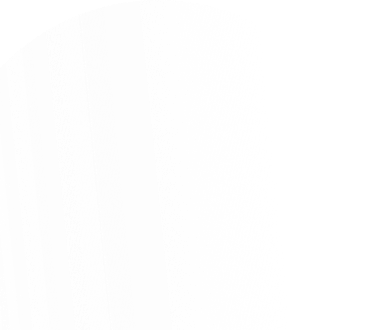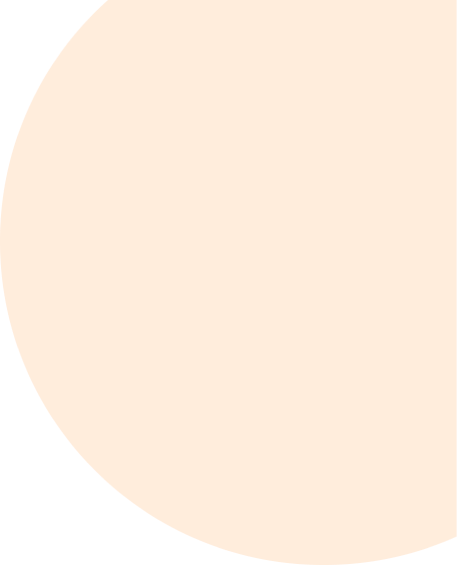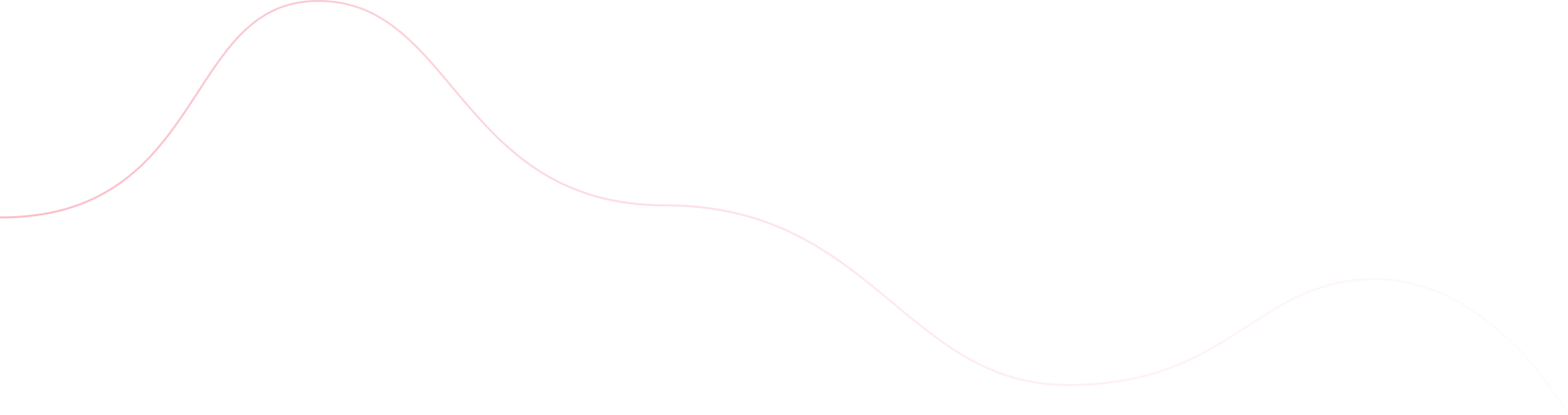Computers have become an integral part of our lives. They streamline tasks, provide entertainment, keep us connected with the world, and enable us to work remotely. Yet, for all their benefits, computers can also be a source of immense frustration when things go wrong. Common computer problems can range from minor annoyances to monumental hurdles interrupting your productivity or leisure time.
Understanding these problems and knowing how to troubleshoot them is vital. This knowledge saves time and money and empowers you to keep your computer running smoothly. From viruses that threaten your personal information to hardware issues that can cause a system to fail, diagnosing and remedying these issues is a highly sought-after skill.
This comprehensive guide will explore the top 10 most common computer problems and provide step-by-step solutions to get your system back in working order. Whether you’re a seasoned tech expert or a relative newbie, this guide aims to provide simple solutions to many computer issues you might face and prevent future problems from occurring.
Slow Computer Performance
One of the most frequent complaints from computer users is slow performance. Over time, it’s normal for computers to lose some of their speed, but often, the lagging can be mitigated with proper maintenance. Here are key ways to improve your computer’s speed and performance:
Diagnose the Cause
Firstly, identify what might be causing the slow performance. A computer running slow could be due to:
- Overloaded hard drive
- Fragmented data
- Too many programs running simultaneously
- Outdated drivers or operating system
- Malware or virus infections
Declutter Your Hard Drive
Regular maintenance of your hard drive can significantly impact performance. Remove unnecessary programs and files you no longer need by:
- Uninstalling programs: Go to the Control Panel and remove software that isn’t essential.
- Disk cleanup: Use built-in tools like Disk Cleanup on Windows to delete temporary files and other non-essential data.
Defragment Your Hard Drive
Fragmented data on your hard drive can slow down access times as it takes longer to assemble files on the hard drive during use. Running a defrag tool will organize your data more efficiently, thus improving speed.
Manage Background Programs
Many applications and processes running in the background can consume valuable system resources, leading to sluggish performance. Using the Task Manager, you can assess which programs are unnecessarily using up RAM and CPU and close them or prevent them from launching on startup.
Upgrade RAM
If you constantly experience lag when multitasking or using resource-intensive software, adding more RAM can be a quick fix to enhance your computer’s multitasking capabilities.
Tidy Up Your Desktop
A cluttered desktop may not just be an eyesore; it can also impact startup times. Try to keep your desktop organized with minimal files stored directly on it.
Check For Overheating
Check for overheating, as this could cause your computer to throttle performance to stay cool. Ensure internal components are dust-free and that your cooling systems are functional.
Restart Regularly
It might seem simplistic, but regularly restarting your computer can clear out memory and fix unresolved tasks and processes that may slow down performance.
Remember, maintaining a clean and organized hard drive, regularly updating software and hardware, and monitoring running applications are key to addressing common computer problems related to performance. Practice these steps to keep your computer running efficiently for years to come.
Virus and Malware Infections
In the digital age, a virus or malware infection is a common computer problem and a critical risk to users’ privacy and security. Infections can lead to data loss, identity theft, and a severely impaired user experience. Here’s how you can handle these pesky intruders:
Understanding Viruses and Malware
First, recognize the different types of malicious software:
- Viruses: Attach themselves to clean files and spread to other clean files. It can corrupt or delete data, causing performance problems or system failures.
- Trojans: Disguised as legitimate software, they can create backdoors in your security to let other malware in.
- Spyware: Runs in the background, collecting information without your knowledge.
- Ransomware: Locks down your files and demands payment for their release.
- Adware: Pops up advertisements constantly, which can lead to other malicious websites.
Prevention Strategies
To guard against viruses and malware:
- Install reliable antivirus software: Use reputable antivirus software and keep it updated.
- Practice safe browsing: Avoid clicking on unknown links or downloading files from unreliable sources.
- Keep applications and operating systems updated: Security patches are essential for protection against new threats.
Cleaning an Infected Computer
If your computer is infected:
- Disconnect from the internet: This prevents the spread of viruses or malware to other devices or the theft of personal information.
- Enter Safe Mode: Restart your computer and enter Safe Mode, which only runs the essentials. If malware is set to load automatically, Safe Mode can prevent it.
- Run a virus scan: Use your antivirus software to scan thoroughly.
- Remove the infections: The antivirus will likely isolate any malware it finds; follow its instructions to deal with these threats.
- Consider a clean install: In severe cases, you may need to reinstall your operating system.
Regular scanning for viruses and keeping abreast of cybersecurity news can help combat potential threats to your computer. Always back up your important data regularly to prevent irreparable loss in an attack.
Internet Connectivity Issues
Having trouble with the internet is a common computer problem that can disrupt both your professional and personal life. The culprits could range from a faulty router to an issue with your service provider.
Common Causes
The root causes of connectivity problems could be:
- Faulty or outdated network drivers
- Incorrect network settings
- Issues with the router or modem
- ISP outages
Troubleshooting Steps
Try these troubleshooting steps when you’re facing internet connectivity issues:
- Check the basics: Is your Wi-Fi enabled? Is airplane mode turned off? Are the cables connected properly?
- Restart your router: Often, a quick reset helps resolve many connectivity issues.
- Check network drivers: Make sure your network card’s drivers are current.
- Run built-in troubleshooters: Operating systems like Windows have a network troubleshooter that can detect and sometimes fix issues automatically.
- Check on other devices: Determine if the problem is just on one or all devices connected to your network.
When to Contact Your ISP
If all your devices are having trouble connecting, there may be an outage or another issue on your provider’s end. In this case, contact your ISP for further assistance. They may guide you through fixing the issue or inform you about ongoing outages or hardware issues on their end.
Avoiding unnecessary frustration with internet connectivity problems involves regular maintenance of your networking hardware and keeping software up to date. Simple measures like restarting your router regularly and ensuring that cables are secure can minimize disruptions.
With careful attention and regular maintenance, most connectivity issues can be resolved quickly, allowing you to return to using your computer without annoying interruptions.
Software Crashes and Errors
Software crashes and errors are common computer issues and among the most exasperating. They can occur without warning, resulting in data loss or reduced productivity. Troubleshooting these issues can be complicated, but several ways exist to diagnose and resolve them.
Reasons for Crashes and Errors
Software malfunctions could be due to:
- Corrupted files: Files required by the software could be damaged or missing.
- Resource exhaustion: Lack of system resources, such as RAM or CPU, can cause software to become unresponsive.
- Incompatible updates: Newly installed updates may not be compatible with your software.
- Malware: Viruses and malware might interfere with software operation.
Troubleshooting Software Issues
When a program crashes or an error message appears, follow these steps:
- Please reboot your computer: As cliché as it sounds, restarting can often resolve temporary glitches.
- Run the software as an administrator: Certain programs require admin permissions to function correctly.
- Update the software: Developers release patches to fix known issues. Keeping your software updated might resolve the problem.
- Check for compatibility issues: Ensure your operating system supports the problematic software.
- Reinstall the software: Uninstalling and reinstalling the program can replace corrupted files with fresh ones.
Keeping Software Updated
Periodically checking for software updates is essential. Not only do updates add new features, but they also address known bugs and security vulnerabilities.
If trouble persists with a particular application, consider contacting the software manufacturer for support. Often, they’re aware of common problems with their products and may offer a patch or workaround.
Hardware Failures
When a physical component of your computer starts to malfunction, it’s referred to as a hardware failure. Identifying and resolving hardware problems can be trickier than software issues, as it sometimes requires physically opening up your machine.
Signs of Impending Failure
Common indicators of hardware issues include:
- Unusual noises, like clicking sounds from a hard drive
- Overheating, which could lead to system instability or random shutdowns
- Blue screens of death (BSOD) on Windows devices
- Peripherals not responding despite proper connections
Preventative Maintenance
Routine maintenance can help prevent hardware from failing:
- Clean your computer regularly: Dust inside the computer case can contribute to overheating.
- Monitor system temperatures: Monitor your CPU and GPU temperatures to prevent damage due to excessive heat.
- Use surge protectors: Electrical surges can damage sensitive components like motherboards and power supplies.
Diagnosing Faulty Hardware
To diagnose a hardware issue, you might:
- Listen for noises: A dying hard drive often makes clicking sounds.
- Check for error messages: Sometimes, the system will alert you to a failing component with an error code.
- Run diagnostics tests: Many computers have built-in diagnostics you can run to check for hardware problems.
Replacing Hardware
Once you’ve identified a faulty component:
- Purchase a replacement: Ensure that you acquire a compatible part.
- Back up data (if applicable): Before removing storage devices, ensure you’ve backed up all critical data.
- Follow proper installation procedures: Consult manuals or online guides for support; if unsure, seek professional help.
Remember that tinkering with computer hardware requires some level of expertise. If you’re uncomfortable performing replacements or upgrades yourself, consider bringing your device to a reputable computer repair service for assistance.
By monitoring your computer’s hardware health and taking immediate steps at the first signs of trouble, you can safeguard your system against catastrophic failures. It’s also wise to have backups in place so that even if a component gives out, your data remains safe and accessible.
Overheating Problems
Overheating is one of the most common issues that can cause your computer to freeze, shut down unexpectedly, or, in extreme cases, suffer permanent damage. Here’s how to prevent overheating and cool down your overheating computer.
Causes of Overheating
- Dust and debris can accumulate over time, clogging fans and air vents.
- Aging thermal paste: This paste between the CPU and cooler can dry out and become less effective.
- Malfunctioning cooling system: Fans or cooling systems might fail.
- Environmental factors: Using your computer in a hot room or exposing it to direct sunlight can contribute to overheating.
Cooling Down Your Computer
To address and prevent overheating:
- Shut down the computer: Give it time to cool off before you start working on it.
- Clean the vents and fans: Use compressed air to remove dust from internal components and ensure air can flow freely inside the case.
- Check and replace thermal paste: If the CPU is running hot, it may need a new one to facilitate better heat transfer.
- Install additional fans: Increasing airflow within the case can help decrease temperatures.
- Use a cooling pad (for laptops): This can provide additional heat dissipation for portable computers.
Warning Signs
Pay attention to these indicators:
- The fans are constantly running at high speeds.
- The system crashes or performs sluggishly during high-performance tasks.
- Error messages related to temperature or cooling systems are displayed.
When dealing with overheating, handling components carefully is crucial as they are sensitive to static damage. If unsure about DIY fixes, seek professional help.
Remember that heat management is an ongoing process. Keeping your computer clean and well-ventilated can extend its lifespan and keep it running efficiently. Even if your system isn’t currently showing signs of overheating, it’s advisable to periodically check the condition of your fans and cooling systems.
Data Loss and Recovery
Data loss can be catastrophic, whether a personal project or business-related data has disappeared. It ranks high among the ten most common computer problems, but there are many ways to recover lost data.
Common Causes of Data Loss
- Accidental deletion: Important files can be mistakenly erased.
- Hardware failure: Particularly hard drive crashes can lead to lost data.
- Malware attacks: Certain malware types are designed to corrupt or hijack data.
- Software corruption: Problems with software can lead to corrupted files.
Data Backup Practices
To mitigate the damage caused by potential data loss:
- Regular Backups: Set up an automated system to regularly backup important files to an external drive or cloud storage.
- System restore points: Regularly create restore points in your operating system to quickly roll back in case of corruption.
- Redundancy: Use RAID systems where possible to have immediate backups on hand.
Recovering Lost Data
If you do lose data:
- Stop using the drive: Prevent additional data from being written to it, which might overwrite what you’re trying to recover.
- Data recovery software: Utilize reputable data recovery tools to scan for recoverable files on your drives.
- Professional recovery services: If the lost data is critical and recovery attempts fail, seek services from professional data recovery firms.
Preventing Future Data Loss
Ensure that:
- You understand the importance of backups and have multiple backup solutions in place.
- Anti-malware measures are taken to protect your computer from malicious software.
- Power surge protectors prevent sudden loss of power from causing file corruption or hardware damage.
Maintaining good data hygiene practices and backup strategies can significantly minimize the risk of severe data loss scenarios. Educate yourself on using your computer effectively without risking precious data so that a simple mistake doesn’t lead to a major setback.
Data loss doesn’t always mean that files are gone forever. Depending on how quickly you act and the measures you already have in place, you may be able to minimize the consequences and restore lost information with relative ease.
Network Security Threats
In our interconnected world, network security is paramount, not only for businesses but also for individual users. As our reliance on the internet grows, so does the propensity for network security threats. These threats come in many forms and can compromise personal information, lead to data loss, or result in unauthorized access to your systems.
Overview of Network Security Threats
Here are some prevalent forms of network threats you should be aware of:
- Phishing attempts: Fraudulent communications that aim to steal sensitive information.
- Man-in-the-middle (MitM) attacks: Unauthorized interceptions of data being sent between two systems.
- Malware: Harmful software designed to damage or access a computer system without consent.
- Denial-of-service (DoS) attacks are targeted attempts to disrupt service and make a computer resource unavailable to its users.
Strategies for Securing Your Home Network
To keep your network secure:
- Use strong passwords. Avoid common phrases or strings, and use a mix of letters, numbers, and symbols.
- Keep your software updated: This includes your operating system, apps, and firmware on networking devices.
- Utilize a firewall: Take these protective measures, whether it’s the built-in firewall on your operating system or an additional hardware firewall.
- Secure your Wi-Fi: If possible, encrypt your Wi-Fi with WPA3 and turn off WPS (Wi-Fi Protected Setup).
- Educate users: Make sure all users on the network understand the importance of security practices.
Importance of VPNs
Virtual Private Networks (VPNs) can also bolster your security by encrypting data between your device and the internet. They’re particularly useful when connecting to untrusted public Wi-Fi networks.
Responding to Security Breaches
In case of a breach:
- Change passwords immediately.
- Check for malware using reliable antivirus software.
- Assess the damage: Identify what information may have been compromised.
- Inform affected parties: If customer data is breached, inform them promptly.
- Strengthen your defenses: Post-breach is an excellent time to reassess and improve security measures.
Peripheral Device Issues
Issues with computer peripherals like printers, scanners, and external storage devices can disrupt work and cause frustration. Common peripheral device problems include devices not being recognized, refusing to work, or producing poor-quality output.
Troubleshooting Peripheral Problems
Before diving into complicated solutions, try these basic troubleshooting methods:
- Check physical connections: Ensure cables are firmly connected, and USB ports are working.
- Restart the peripheral: A simple power cycle can sometimes fix communication issues.
- Check for compatibility: Ensure the peripheral is compatible with your operating system.
Installing and Updating Device Drivers
Device drivers are crucial:
- Install the correct drivers: If your device isn’t recognized, install or update the drivers provided by the manufacturer.
- Use latest drivers: Keeping drivers up-to-date ensures that peripherals will function efficiently with your system.
Common Software Tools for Peripheral Management
Some operating systems come equipped with tools designed to resolve common peripheral device issues:
- Windows includes a “Device Troubleshooter,” which can automatically find and fix problems related to hardware and devices.
- Mac OS allows users to reset the printing system, which can solve numerous printer-related issues.
If these steps don’t fix your problem, consider consulting the device’s manual or contacting the manufacturer’s support team for assistance.
Deciphering issues with peripheral devices can often seem daunting due to their varied nature and the wide range of possible problems. However, by following systematic troubleshooting steps and keeping software drivers updated, many common issues with peripherals can be resolved quickly. It’s also beneficial to familiarize yourself with the basic functionalities of your peripheral devices so you can recognize when they’re not operating as intended.
Operating System Updates and Compatibility Issues
Operating system (OS) updates can bring essential security patches, new features, and performance improvements. However, they can also inadvertently trigger compatibility issues with existing software or even cause system instability. Managing these updates and ensuring compatibility is critical to maintaining a smooth computing experience.
Managing OS Updates
Staying on top of your OS updates requires keeping up-to-date and not disrupting your workflow. Here’s how you can manage effectively:
- Use automatic updates: Enable them to ensure that you receive critical security updates as soon as they are released.
- Schedule updates: Set updates during times that won’t interrupt your work or other activities.
- Backup before updating: Always ensure that your crucial data is backed up before applying major updates in case you need to revert to a previous state.
- Read update notes: Be aware of what each update includes, particularly if known issues or compatibility warnings exist.
- Test updates when possible: In business environments, test updates on a small set of devices before rolling them out company-wide.
Troubleshooting Compatibility Issues
Upon updating your OS, certain programs might not operate correctly. Here are ways to handle those challenges:
- Run compatibility mode: Most operating systems offer a way to run programs in a mode designed for older versions of the OS.
- Check for software updates: Just as you update your OS, ensure your software is also up-to-date; developers usually release compatibility patches after major OS updates.
- Seek community advice: Forums and user communities can be invaluable resources for finding fixes to common compatibility issues.
When To Hold Back
Occasionally, it is wise to delay an update:
- If you rely on critical applications known to have issues with an update, postpone until a fix is available.
- If an OS update significantly changes the user interface or experience, waiting until you have time to adapt may be beneficial.
OS updates should be embraced for the many benefits they bring but also approached with caution and preparedness to mitigate potential disruption.
Conclusion
Computer technology is ever-evolving, and so are the problems that accompany it. From slow performance to virus infections, each issue brings its challenges but also has practical solutions. The top 10 common computer tech problems we’ve covered represent the most frequently encountered issues, yet they merely scratch the surface of what users might face.
With this knowledge, remember to be proactive about maintenance – regularly clean your hard drive, update software and drivers, back up your data, secure your network, and ensure your hardware is in top condition. Addressing these issues with the provided solutions can prevent many problems from becoming severe and keep your computing experience pleasant.
Staying vigilant about system changes, carefully managing updates, and keeping abreast of emerging threats will ensure your computer remains a reliable tool rather than a source of stress. Applying these remedies and maintenance tips further enhances your skills and understanding of this remarkable tool that has become an integral part of our lives.
Inevitably, some issues may surpass your expertise or available resources; when that occurs, don’t hesitate to consult professionals like Computer Solutions who can provide expert support. Whether you’re a home user or part of an enterprise, remember that regular attention and care can avert many common computer issues. Consider these solutions to resolve problems quickly and efficiently while minimizing downtime.
Finally, staying informed about the evolving digital landscape will help you anticipate problems before they occur. Regular learning and adapting will ensure you maintain a technological edge and enjoy an optimal computing experience, free from the common pitfalls afflicting less-prepared users.
Discover more from Computer Solutions
Subscribe to get the latest posts sent to your email.